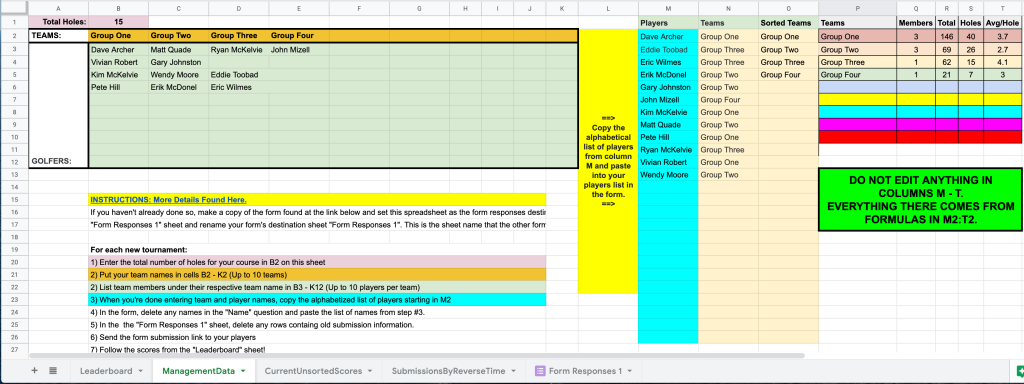Peculiar enrollment situations can lead to issues when permanently storing grades at the end of a term. For instance, if a student changes from one section of a course to another during a term, one grade could get stored for each section if the “Exclude enrollments” dates are not selected wisely.

While we keep a file of “Special Cases” to review at the end of each term, but there are often such cases that sneak by us. To catch them, I track down all enrollment anomalies before storing grades.
To do this, I use DDE (…/admin/tech/dde/):
In DDE:
- Select the CC table
- TermID >= current year term (2900, 3000, 3001, etc.)
- SchoolID = 200 for MS or 300 for HS (in our case)
- DateEnrolled >= “A couple weeks after the start of the term”
- Export to a spreadsheet
- Sort by course name and delete non-courses: clubs, sports, A-Block, etc.
- Sort by DateEnrolled and look for any peculiar dates later in the term
- Decide appropriate cutoff date for “enrolled… after”
- Note any enrollments that may be improperly included or rejected for later followup
- Repeat above steps changing DateEnrolled to DateLeft and find an appropriate time for “dropped… before”
I typically check “Exclude … dropped before…” about a week before the end of the current term. Checking for outlier dates can help identify individual students and enrollments that may need attention.