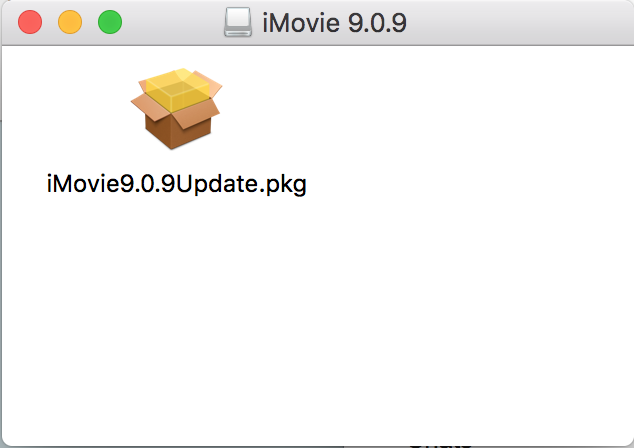We put together a disc golf tournament scoring system using a Google form and some spreadsheet magic for golf tournament organizers. The organizer can enter the number of holes, teams, and golfer names into a spreadsheet which creates a convenient alphabetized list of golfers’ names. This list of names can be copied and pasted into a pre-made Google form.
The form allows golfers or managers to select a golfer and enter score(s) for any hole(s) that have been completed. The form’s spreadsheet automagically tallies the scores for each player and team, creating tables for both individual and team leaderboards. If an error is made entering any score(s), one can just go back and re-enter the score for the affected hole(s) and all is good again. The spreadsheet uses the most recent score for each golfer on each hole and ignores previous entries.
Instructions are found below and can be found in this Google doc.
Note: do not edit anything except what is in the instructions below. There are a few extra sheets (Leaderboard, CurrentUnsortedScores, SubmissionsByReverseTime) that are made up entirely of formulas using data from the ManagementData and Form Response tabs. If anything is wrong, it is almost certainly in the ManagementData tab not in the other sheets.
- Click this link to make a copy of the form
- Click this link to make a copy of the spreadsheet
- In the form, click on the “Responses” link, then the green spreadsheet icon on the right, and click “Select response destination”.

- Select the spreadsheet that you copied from the link above
- When you selected the response spreadsheet in the previous step, a new tab was added. In my example below, it is named “Form Responses 2”.In order to get the formulas in the several tabs to work with your data, we need to copy the data from the new tab (Form Responses 2 in my case) to the “Form Responses 1” tab. This is how to do this:
-
- Open the “Form Responses 1” tab
- Delete all the data in this tab. Just click in a cell, Command-A and hit the delete button.
- In cell A1 of the Form Responses 1 tab, enter the following. If necessary, update the ‘Form Responses 2’ part with the name of the new tab in Step #3 above:
=QUERY(‘Form Responses 2’!A1:T,”SELECT *”)
This formula imports everything from the Form Responses 2 tab into the Form Responses 1 tab from which all other formulas pull data. -
- Now, in the spreadsheet’s “ManagementData” tab, type the number of holes for your course in B1.
- Still in “ManagementData” type team names in cells B2:K2 (Currently Group One, Group Two…) up to 10 teams, deleting any leftovers.
- Under each team name, type each team’s member names (Currently Dave Archer, Matt Quade…)up to 10 golfers per team, deleting any leftovers:
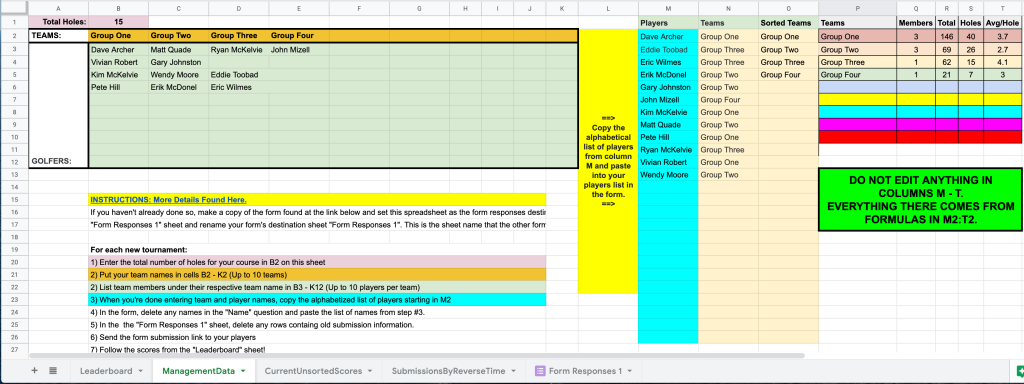
- Once all players names have been entered, copy the alphabetized list in column M of the ManagementData tab and in the form, paste these into the answers list for the “Name” question. This is critical!:
- Copy all of the names in the alphabetized list (M2:M? in ManagementData)
- In the form, delete all but the last name listed in the Name question.
- Highlight that one remaining name and “Paste” the names you just copied.
- The only choosable responses to the Name question should be the golfers you just pasted. If not, edit them as needed.
- Your tournament should now be ready to roll.
- “Send” the form to your golfers and watch the results in the “Leaderboard” tab of the spreadsheet.
- If you share the spreadsheet with your golfers, PLEASE only share it as “read-only”. If people who don’t know better start going in trying to correct scores on their own, they’ll screw it up in an unrecoverable fashion.
Troubleshooting
Problems? Let’s look at what might be happening.
- If you have extra names showing up in your form, you prolly didn’t follow steps 9.1-9.4 exactly right. The short version is that in column M of the ManagementData tab, you should see an alphabetized list of your golfers’ names. An alternative method of getting where you need to be is to copy this list to the clipboard, go to edit your form, click in the first name in your “Name” choices and “paste” your names. Now, just go through your list and delete any duplicates or incorrect golfer names.
- Still stuck? Well, just leave a comment on this post. If I’m able, I’ll get back to you asap. If you’re willing to make me an editor on your form and sheet, I can probably help fix it for you.
 Unfortunately, the Spreadsheet Tasker Plugin used in this post is no longer maintained and no longer works. I leave this post here in case anyone comes across an alternative that they are able to share.
Unfortunately, the Spreadsheet Tasker Plugin used in this post is no longer maintained and no longer works. I leave this post here in case anyone comes across an alternative that they are able to share. I finally resolved to purchase a local prepaid SIM card to pop into an old cell phone just to receive SMS messages. A nice young gal at the
I finally resolved to purchase a local prepaid SIM card to pop into an old cell phone just to receive SMS messages. A nice young gal at the